Printing views
Printing a view in iTaskX is very similar to printing in other Mac macOS applications.
But getting only the specific project information you want into your printout involves a little prep work before you print.
- Choose the view you want to print in the „Views” toolbar icon.
- Change the view so it shows only the data you want to print.
For example, add or hide columns, hide subtasks to show only top-level tasks, use an option from the iTaskX filter function...
Hints
- If you often need this view settings create a custom view for printouts. For a new custom view, click on the „+” button in the navigation area. To show or hide the navigation area, use this toolbar icon
 .
. - Gantt charts often have the property that they can become very long. If you want to show only a part of the Gantt chart / timeline on your printouts, you can set a timeline range filter.
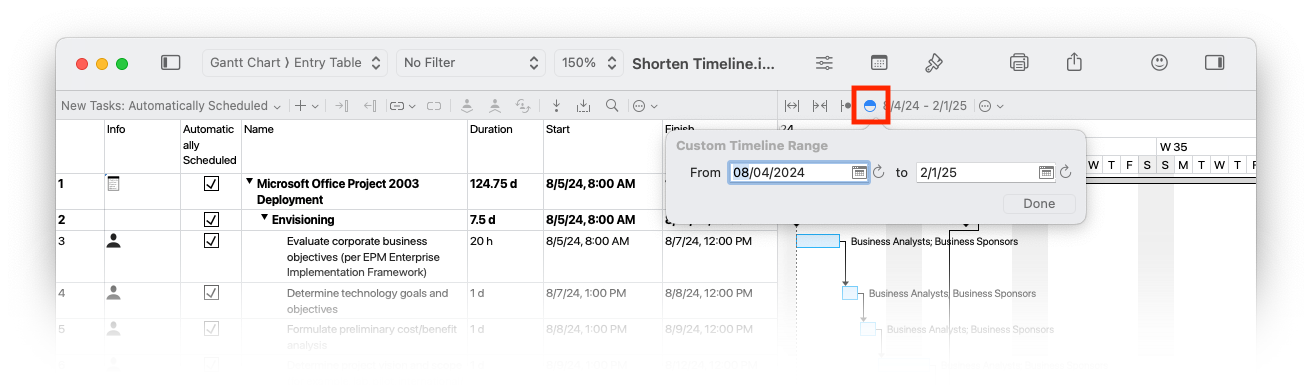
- Point to „File” (from the „File” menu at the top of your screen) > „Print...” in the iTaskX menu bar or use „COMMAND” ⌘ P” to open the iTaskX print preview.
In print preview, add headers and footers, adjust the content scale, specify page numbers, and more. The formatting you specify; for example, margins, page headers or footers, appears on your printed schedule, but not on your working canvas. - Set print options in iTaskX
Beside the normal print settings like „Printer”, „Paper Size”, „Orientation” and „Margins” iTaskX offers the following advanced printing features:
Content Scaling
To fit your schedule on the selected paper size iTaskX offers the following scaling: „Fit to Page", „Fit Width”, „Fit Hight” and „Custom”.Page Numbers
In iTaskX page numbers start with „1” if you want to change this simply enter the desired number in the „Start with” field.General
By default, iTaskX suppress blank pages. To change this behavior activate the „Print blank Pages” check box.
Normally all views in iTaskX have the same print settings. If you have special print settings for a view, select the „Remember Settings for current View” check box.Legend
This option define if and where on your printout a legend will appear. iTaskX will create the legend automatically from your styles.
Note, this option isn't available for all views.Layout
To edit the header or footer, activate „Show Header”, „Show Footer” in the inspector and enter how much columns you like. After that click the header or footer fields, then type your text. You can change how the text looks in the text pane or use the options in the mini toolbar. To add an image to your header or footer, drag an image from your Finder to your header or footer.
To add a smart field to your header or footer, click a header or footer field, then choose „Insert Smart Field” from the mini toolbar.Columns
Normally iTaskX shows only the visible columns on your printout. To see all assigned columns of your view, change the splitter position in your view or choose „Show all Columns" in the iTaskX print preview inspector.
„Repeating Columns” will repeat all selected columns on every following page. - Click „Print...”
The macOS print dialog appears with some further options like number of copies. Press „Print” again to send your schedule to your printer.
Note
To exit the iTaskX print preview at any time, click „Done” to return to your schedule.
Hint
To customize how your schedule looks when it’s exported to PDF, specify the print settings in the iTaskX print preview, click „Print..." then choose „PDF” from the PDF pop-up menu in the macOS print panel.
