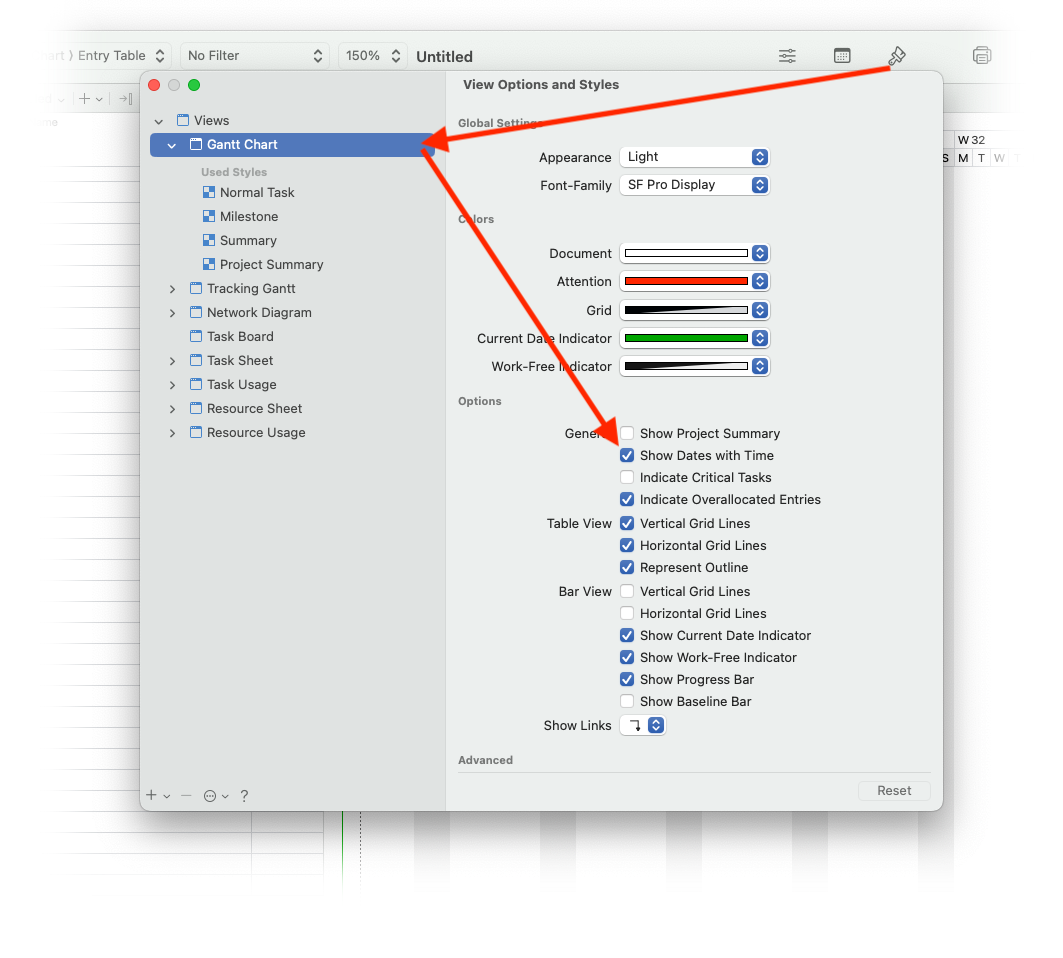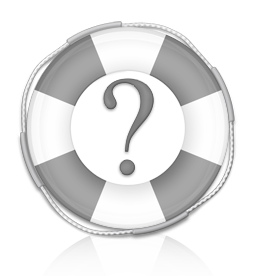
Welcome to iTaskX Support
Learn more about iTaskX and take a look on our FAQ or open our Help Database.
Open Help DatabaseGeneral
If you are already using iTaskX from the Mac App Store, you do not need to do anything. In this case, the upgrade is automatically available in the Mac App Store and will also be updated automatically depending on your settings.
Owners of a valid iTaskX license, which was purchased via the iTaskX website, follow the steps below:
- Open iTaskX
- In iTaskX, select iTaskX > License Information... from the menu bar and click on the „License Manager” button and export your license file
- Close iTaskX
- In your Applications folder, select iTaskX and drag the program icon to the trash
- Now empty trash
- Now open the Mac App Store and search for iTaskX or use the following link:
https://apps.apple.com/at/app/itaskx/id1441966480?mt=12 - Click on the download button next to the iTaskX icon. After the download, iTaskX is already installed and only needs to be unlocked.
- The „Unlock iTaskX” window appears automatically the first time you open iTaskX. If this window does not appear, simply select iTaskX > License Information... in the iTaskX menu bar and click on the „Unlock iTaskX” button
- Select the „Existing License” option and click on the „Install License” button. Now select the exported license file as described in step 2.
If you can no longer find your license file, you can have it sent to you by email via our „Lost License” service. You can access this service at any time at https://www.itaskx.com/lost_license.aspx.
While most files in macOS are configured to open with a specific application by default, users have the option to use a handy „Open With” menu in Finder, found by right clicking (or Control-clicking) on a file. This lets users keep a default application for viewing most files, but still have quick access to another compatible application when needed.
However, the „Open With” menu in Finder or „Open” menu in iTaskX can sometimes get out of control for this formats. To fix this, we need to reset the macOS LaunchServices database.
To get started, close all open applications and then launch „Terminal” from „Applications” > „Utilities”. Copy and paste the following command at the Terminal prompt and press „RETURN” ⏎ to execute it:
/System/Library/Frameworks/CoreServices.framework/Frameworks/LaunchServices.framework/Support/lsregister -kill -r -domain local -domain system -domain user
Terminal will appear to freeze for a few moments as the command is processed. When it’s finished, you’ll see a new prompt appear in the window. After that reboot your Mac.
If you like you can also download the following application to repair the „macOS LaunchServices”:
Download iTaskX-LaunchServicesFirstAid.app.zip
Uninstalling
Following are the steps to perform an uninstall of iTaskX:
- Quit iTaskX
- Open the Applications folder and then locate iTaskX
- Drag iTaskX to the Trash on your Dock
- Point in Finder to „Go” > „Go to Folder” and enter
~/Library/Containers/
in the upcoming window remove the iTaskX folder completely - Now empty trash
Reinstalling
Before you reinstall iTaskX, please check where you downloaded iTaskX originally. You will have downloaded it from Apple's Mac App Store or our Web Store.
Mac App Store
If you downloaded iTaskX from the Mac App Store, then you can download it from there again, free of charge. Open the App Store application on your Mac, point in the menu bar to „Store” > „View my Account (...)”, and click the download button beside the iTaskX icon. Note, you have to use same App Store account that the original purchase was made with. If you have any trouble with your store account, please contact Apple.
Our Web Store
If you bought an iTaskX license from our Web Store then you will need to download the trial version by clicking here. Once you've downloaded iTaskX, install it to your Applications folder and start it. To activate your license, choose „iTaskX” > „License Information...” Drag you iTaskX license file, which you have received after the order process per email, onto this window or use the more button to load your license file. If you cannot find your license file, please view this page.
If you have previously purchased an iTaskX license from us and have since misplaced your license file, you can re-request them by using our "Lost License Form" and entering the email address to which your license is registered (the email address which you have used during the order process).
Any licenses registered to the email address you specify will be emailed to that address. If your email address has changed, please contact us.
If you purchased iTaskX from the Mac App Store, you don't need a license to use it! To view your purchased apps, just launch the App Store application on your Mac, point in the menu bar to „Store” > „View my Account (...)”, and click the download button beside the iTaskX icon.
From iTaskX 7, all upgrades and updates will only be delivered via the Mac App Store. Older program versions without further updates and support are still available in the download area.
Use our „Support Request” form to fill bugs. Be sure to include:
- A short summary of the problem
- Numbered steps to reproduce the problem
- The actual result you saw, and the expected result
- Configuration information: the iTaskX build number, and the OS version
- If possible, a sample file
iTaskX 2 and earlier versions of iTaskX have not been tested or certified with this systems. These products were developed and released before this systems became available.
While these earlier versions may install and run, you may encounter installation and stability issues for which there is no solution.
iTaskX 3 and earlier versions of iTaskX have not been tested or certified with this systems. These products were developed and released before this systems became available.
While these earlier versions may install and run, you may encounter installation and stability issues for which there is no solution.
iTaskX 4 or 5 and earlier versions of iTaskX have not been tested or certified with this systems. These products were developed and released before this systems became available.
While these earlier versions may install and run, you may encounter installation and stability issues for which there is no solution.
iTaskX 6 and earlier versions of iTaskX have not been tested or certified with this systems. These products were developed and released before this systems became available.
While these earlier versions may install and run, you may encounter installation and stability issues for which there is no solution.
iTaskX use the date format from your macOS System Preferences (Gerneral). Before you change the date format in your macOS System Preferences close iTaskX. After you have made your changes start iTaskX again.
If you only want to activate or deactivate the time after the dates you can use the option in the iTaskX „View Options and Styles” window.
Purchasing
Discounts for educational institutions, resellers or for multiple licenses on request at sales(at)techno-grafik.com.
If you have problems in the Mac App Store please contact Apple.
With a Livetime license from the Mac App Store, all future upgrades and updates are free! If you use a subscription, all upgrades and updates are also free for the duration of your subscription.
TAA refers to the Trade Agreements Act (19 U.S.C. & 2501-2581), which is intended to foster fair and open international trade. TAA requires that the U.S. Government may acquire only „U.S. – made or designated country end products. This act requires that contractors must certify that each end product meets the applicable requirements. End products are ‘those articles, materials and supplies to be acquired for public use’.” This includes items which have been „substantially transformed” in the United States.
Techno-Grafik’s TAA compliant products/software are listed below. These products are also compliant with GSA Schedules.
- iTaskX Standard
- iTaskX Pro
- iMeetingX
- Zip-Share
Microsoft Project
If you want to exchange iTaskX documents with MS Project users you can export your schedule as MS Project XML. Both applications can read and write this format. The MS Project .XML Format can be used with MS Project 2003, 2007, 2010, 2013, 2016, 2019, 2021 and newer.
In iTaskX it's also possible to read MPP files but it's not possible to write them.
- In Project, on the File menu, click Open.
- In the Open dialog box browse to the location of the XML file you want to open.
You must manually select XML Format (*.xml) or All Files (*.*) in the Files of type list to display XML files in the Open dialog box! - The Import Wizard starts.
- Select how you want to import the XML file, and then click Finish.
Note
You can also open a Project XML file by browsing to the file by using a Windows Explorer window, right clicking the file, and then selecting Microsoft Office Project on the Open with menu. If you use this method to open a Project XML file, you immediately see the Import Wizard.
- In Project, on the File menu, click Save As.
- In the Save As dialog box, browse to the location where you want to save the file.
- In the Save as type list, manually select XML Format (*.xml), and then click Save.
Note
If you do not select the *.xml option, the project is saved using the default Project file format (.mpp) which can also be opened in iTaskX.
Sorry, there is no solution. Unfortunately this behavior is by design.
Make sure you have the latest version of iTaskX on your Mac.
If you have the latest version and still have problems, please send us the effected MS Project file with a short description by using the „Support Request” form.
Via the MS Project XML format you can exchange files with MS Project 2003, 2007, 2010, 2013, 2016, 2019, 2021 and newer.