Ansichten drucken
Das Drucken in iTaskX ist grundsätzlich dem Drucken in anderen macOS Programmen sehr ähnlich.
Wenn du aber nur spezielle Teile deines Projekts drucken möchtest, musst du vorab ein paar Dinge beachten.
- Wähle die gewünschte Ansicht mittels des „Ansichten” Symbolleisten Icons.
- Passe nun deine Ansicht so an, dass diese nur mehr die Daten enthält die du auch ausdrucken möchtest.
Z.B. füge Spalten hinzu oder entferne diese, verstecke Untervorgänge, um nur die übergeordneten anzuzeigen, verwende die iTaskX Filter Funktionen...
Tipps
- Wenn du diese Einstellungen öfter brauchst, kannst du dir eine eigene Ansicht dafür speichern. Für eine neue eigene Ansicht, klicke auf das „+” Button im Navigationsbereich. Um den Navigationsbereich ein- bzw. auszublenden, verwende in der Symbolleiste den Button
 .
. - Balkendiagramme haben oft die Eigenschaft das diese sehr lange werden können. Möchtest du auf deinen Ausdrucken nur einen Teil des Balkendiagramms bzw. der Zeitleiste darstellen, kannst du einen Zeitleisten Filter setzen.
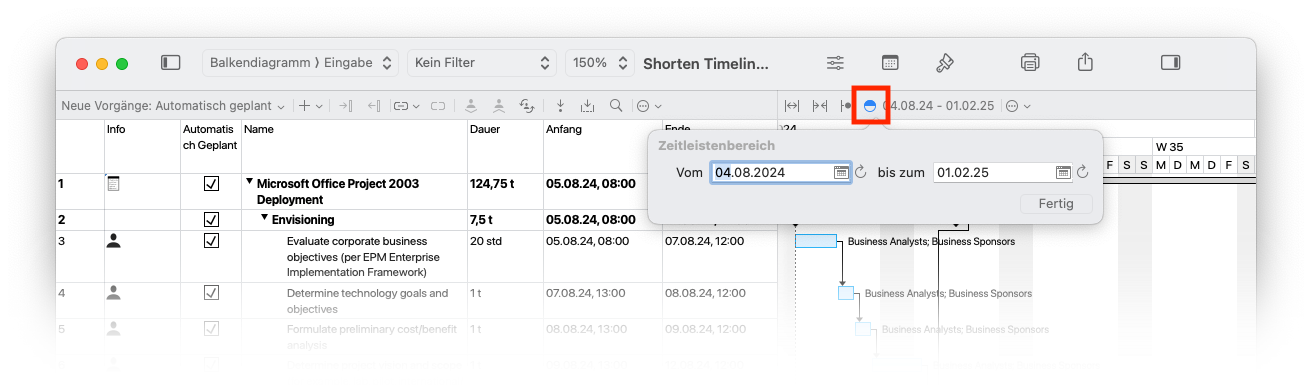
- Gehe in der Menüzeile zu „Ablage” > „Drucken...” oder verwende den Kurzbefehl „COMMAND” ⌘ P” um die iTaskX Druckvorschau zu öffnen.
In der iTaskX Druckvorschau kannst du deinem Terminplan Kopf- und Fußzeilen hinzufügen, eine Inhaltsskalierung anwenden, Seitennummern einfügen und vieles mehr. Die Formatierungen, die du hier durchführst sind auf den Ausdrucken zu sehen aber nicht in den normalen Arbeitsansichten. - Druckoptionen in iTaskX
Neben den Standard Druckeinstellungen wie „Drucker”, „Papiergröße”, „Ausrichtung” und „Ränder” bietet iTaskX folgende Profi-Druckfunktionen:
Inhaltsskalierung
Um deinen Terminplan optimal an das gewünschte Papierformat anzupassen kannst du zwischen folgenden Optionen wählen: „Auf Seite anpassen”, „Auf Breite anpassen”, „Auf Höhe anpassen” und „Benutzerdefiniert”.Seitennummern
Normalerweise beginnen in iTaskX die Seitennummern mit „1”. Wenn du das ändern willst, schreibe einfach die neue Seitenanfangsnummer in das Feld „Beginnen”.Allgemein
Standardmäßig versucht iTaskX leere Seiten (ohne Balken bzw. Texte) bei denen nur das Gitter sichtbar wäre nicht zu drucken. Wenn du das ändern möchtest, aktiviere das Kontrollkästchen „Leere Seiten drucken”.
Normalerweise teilen sich in iTaskX alle Ansichten die Druckeinstellungen. Wenn du für eine Ansicht öfter andere Einstellungen brauchst, aktiviere das Kontrollkästchen „Einstellungen für die aktuelle Ansicht merken”.Legende
Diese Option definiert ob eine Legende bzw. wo eine Lebende auf deinem Ausdruck erscheinen soll. iTaskX erstellt den Inhalt der Legende automatisch auf Basis der verwendeten Stile.
Hinweis, diese Option ist nicht in allen Ansichten verfügbar.Layout
Um eine Kopf- oder Fußzeile zu bearbeiten, aktiviere das Kontrollkästchen für „Kopfzeile” bzw. „Fußzeile” und trage ein wie viele Spalten du verwenden möchtest. Anschließen klicke in die Kopf- Fußzeilen Felder der Vorschau, um deinen Text einzutragen. Zum Formatieren dieser verwende die Funktionen aus der Mini-Symbolleiste. Um ein Bild oder Logo hinzuzufügen, ziehe dieses einfach von deinem Schreibtisch in das gewünschte Kopf- oder Fußzeilen Feld.
Für automatische Werte stehen dir in der Mini-Symbolleiste auch verschiedene „Smart-Fields” zur Verfügung.Spalten
Standardmäßig druckt iTaskX nur die sichtbaren Spalten einer Ansicht. Um alle Spalten zu drucken verschiebe gegebenenfalls den „Splitter” (z.B. im Balkendiagramm) so das du alle Spalten siehst und gehe dann erst auf „Drucken...” oder verwende die Option „Alle Spalten anzeigen” in der Druckvorschau.
Die Option „Wiederkehrende Spalten” wiederholt alle ausgewählten Spalten auf jeder Seite deiner Ausdrucke. - Drücke auf „Drucken...”
Im erscheinenden Standard macOS Druckdialog kannst du nun die letzten Anpassungen wie z.B. die Anzahl der Kopien festlegen. Anschließend drücke nochmals auf „Drucken” um deinen Terminplan zum ausgewählten Drucker zu schicken.
Hinweis
Du kannst die iTaskX Druckvorschau jederzeit verlassen, indem du auf den „Fertig” Button am unteren Rand des „Druckinspektors” klickst.
Tipp
Um deinen Terminplan anzupassen bevor du diesen als PDF exportierst, treffe in der iTaskX Druckvorschau deine Einstellungen, klicke auf „Drucken...” und wähle dann „PDF” (links unten) im macOS Druckdialog aus.
