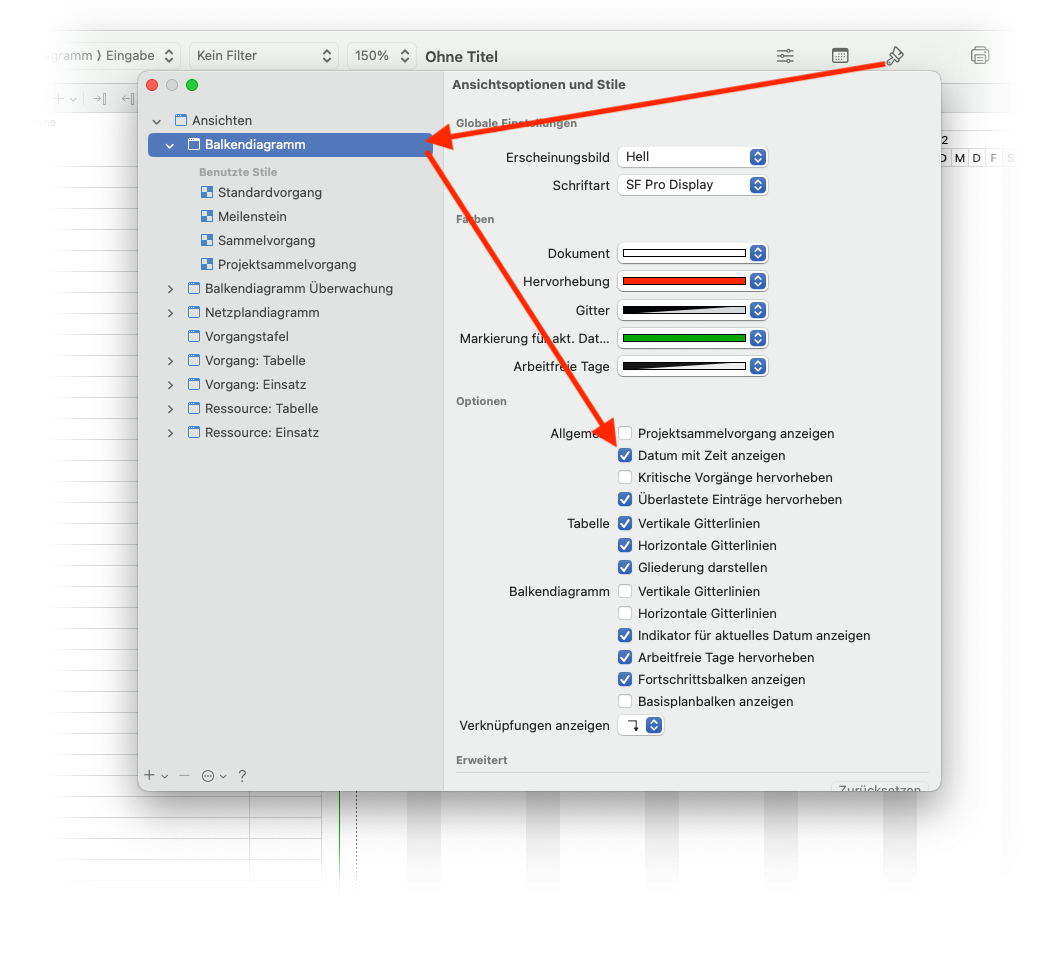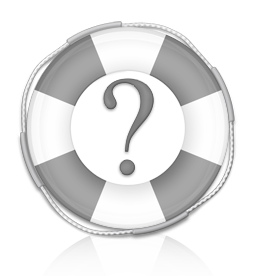
Willkommen beim iTaskX Support
Wähle einen Eintrag in unseren FAQ oder öffne unsere Hilfe Datenbank.
Hilfe Datenbank öffnenAllgemein
Wenn du bereits iTaskX aus dem Mac App Store verwendest, brauchst du nichts machen. In diesem Fall steht das Upgrade automatisch im Mac App Store zur Verfügung und wird auch je nach Einstellung automatisch aktualisiert.
Besitzer einer gültigen iTaskX Lizenz, welche über die iTaskX Website erworben wurde, befolgen folgende Schritte:
- Öffne iTaskX
- Wähle in iTaskX in der Menüzeile iTaskX > Lizenzinformationen... und klicke auf den Button „Lizenzmanager” und exportiere deine Lizenzdatei
- Schließe iTaskX
- In deinem Programme Ordner wähle iTaskX aus und ziehe das Programmsymbol in den Papierkorb
- Leere nun deinen Papierkorb aus
- Öffne nun den Mac App Store und suche nach iTaskX oder verwende folgenden Link:
https://apps.apple.com/at/app/itaskx/id1441966480?mt=12 - Klicke auf den Download Button neben dem iTaskX Symbol. Nach dem Download ist iTaskX bereits installiert und braucht nur mehr frei geschaltet werden.
- Beim ersten Öffnen erscheint das Fenster „iTaskX freischalten” automatisch. Sollte dieses Fenster nicht erscheinen, wähle in iTaskX einfach in der Menüzeile iTaskX > Lizenzinformationen... und klicke auf den Button „iTaskX freischalten”
- Wähle dort die Option „Vorhandene Lizenz” aus und klicke auf den Button „Lizenz installieren”. Wähle nun wie im Schritt 2 beschrieben die exportierte Lizenzdatei.
Solltest du deine Lizenzdatei nicht mehr finden, kannst du dir diese über unseren Dienst „Lizenz verloren” per Email schicken lassen. Diesen Dienst kannst du jederzeit unter https://www.itaskx.com/lost_license.aspx aufrufen.
Normalerweise sind Dateien in macOS einem speziellen Programm zugeordnet. Aber Benutzer haben auch die Möglichkeit im Finder mit der Funktion „Öffnen mit” (Klick + CTRL auf eine Datei) eine Datei in einem anderen Programm zu öffnen.
Leider arbeitet die „Öffnen mit” Funktion im Finder nicht immer zuverlässig. Um diese Funktion zu reparieren muß die „macOS LaunchServices” Datenbank zurückgesetzt werden.
Um diese zurückzusetzen, schließe alle Programme und öffne das Programm „Terminal” in deinem „Programme” > „Dienstprogramme” Ordner. Kopiere das folgende Kommando einfach in das Terminal Fenster und drücke „RETURN” ⏎ um es auszuführen:
/System/Library/Frameworks/CoreServices.framework/Frameworks/LaunchServices.framework/Support/lsregister -kill -r -domain local -domain system -domain user
Während der Ausführung des Kommandos kann es kurz zu aussehen, als ob das Fenster „eingefroren” ist. Wenn das Kommando fertig ausgeführt ist, blickt die Eingabemarke im Terminal Fenster. Starte jetzt deinen Mac neu.
Alternativ kannst du dir auch das folgende Programm herunter laden um die „macOS LaunchServices” zu reparieren:
Download iTaskX-LaunchServicesFirstAid.app.zip
Deinstallation
Führe die folgenden Schritte aus um iTaskX zu deinstallieren:
- Schließe iTaskX
- In deinem Programme Ordner wähle iTaskX aus und ziehe das Programmsymbol in den Papierkorb
- Im Finder wähle nun „Gehe zu” > „Gehe zum Ordner...” schreibe oder kopiere nun folgendes:
~/Library/Containers/
klicke auf „Öffnen”
im nun erscheinenden Fenster lösche den ganzen iTaskX Ordner - Leere nun deinen Papierkorb aus
Neuinstallation
Bevor du iTaskX neu installierst, prüfe bitte von wo du iTaskX geladen hast, in Apple's Mac App Store oder in unserem Web Store.
Mac App Store
Wenn du iTaskX im Mac App Store geladen hast, kannst du iTaskX jederzeit von dort neu installieren. Öffne dazu das Programm „App Store” auf deinem Mac, wähle in der Menüzeile „Store” > „Meinen Account (...) anzeigen” und klicke auf den Download Button neben dem iTaskX Symbol. Hinweis, um iTaskX erneut zu installieren, musst du dich mit der selben Apple ID im Mac App Store anmelden mit der du iTaskX gekauft hast. Sollte es dabei Probleme geben, kontaktiere Apple direkt.
Unserm Web-Store
Wenn du eine iTaskX Lizenz in unserem Web-Store erworben hast, lade dir einfach die aktuelle iTaskX Testversion. Nachdem du das Programm in deinem Programme Ordner kopiert hast starte iTaskX. Um deine iTaskX Lizenz zu aktivieren, wähle in der Menüzeile in iTaskX „iTaskX” > „Lizenz Informationen...” und ziehe deine Lizenzdatei, welche du nach dem Kauf von iTaskX per Email bekommen hast, auf das Fenster oder verwenden das „Mehr” Symbol in diesem Fenster um die Lizenzdatei zu laden. Wenn du deine Lizenzdatei nicht mehr findest, gehe bitte auf diese Seite.
Wenn du bereits eine iTaskX Lizenz in unserem Web Store erworben hast, kannst du dir diese nochmals senden lassen, indem du unsere „Lizenz verloren?” Seite aufrufst. Verwende dort die Emailadresse die du beim Kauf von iTaskX verwendet hast. Jede Lizenz die mit dieser registrierten Email übereinstimmt wird an diese per Email geschickt. Wenn sich deine Emailadresse geändert hat, kontaktiere uns bitte.
Wenn du iTaskX im Mac App Store erworben hast, brauchst du keine Lizenz! Öffne dazu das Programm „App Store” auf deinem Mac, wähle in der Menüzeile „Store” > „Meinen Account (...) anzeigen” und klicke auf den Download Button neben dem iTaskX Symbol.
Ab iTaskX 7 werden alle Upgrades und Updates nur mehr über den Mac App Store ausgeliefert. Ältere Programmversionen ohne weitere Updates und Support stehen weiterhin im Downloadbereich zur Verfügung.
Benutze unser „Supportanfrage” Formular um Fehler zu melden. Deine Fehlermeldung sollte folgende Informationen enthalten:
- Eine kurze Beschreibung des Problems
- Anweisungen um den Fehler reproduzieren zu können
- Das aktuelle Resultat, das erwartete Resultat (speziell bei Berechnungen)
- Konfigurationsinformationen wie die iTaskX Versionsnummer und die OS Version
- Wenn möglich, ein Musterdokument
iTaskX 2 und frühere Versionen von iTaskX wurden nicht mit diesen Systemversionen getestet oder zertifiziert. Diese Produkte wurden entwickelt und veröffentlicht, bevor diese Betriebssysteme veröffentlicht wurde.
Obwohl es möglich sein kann, diese früheren Versionen zu installieren und auszuführen, kann es aber zu Installations- und Stabilitätsproblemen kommen, für die es keine Lösung gibt.
iTaskX 3 und frühere Versionen von iTaskX wurden nicht mit diesen Systemversionen getestet oder zertifiziert. Diese Produkte wurden entwickelt und veröffentlicht, bevor diese Betriebssysteme veröffentlicht wurde.
Obwohl es möglich sein kann, diese früheren Versionen zu installieren und auszuführen, kann es aber zu Installations- und Stabilitätsproblemen kommen, für die es keine Lösung gibt.
iTaskX 4 oder 5 und frühere Versionen von iTaskX wurden nicht mit diesen Systemversionen getestet oder zertifiziert. Diese Produkte wurden entwickelt und veröffentlicht, bevor diese Betriebssysteme veröffentlicht wurde.
Obwohl es möglich sein kann, diese früheren Versionen zu installieren und auszuführen, kann es aber zu Installations- und Stabilitätsproblemen kommen, für die es keine Lösung gibt.
iTaskX 6 und frühere Versionen von iTaskX wurden nicht mit diesen Systemversionen getestet oder zertifiziert. Diese Produkte wurden entwickelt und veröffentlicht, bevor diese Betriebssysteme veröffentlicht wurde.
Obwohl es möglich sein kann, diese früheren Versionen zu installieren und auszuführen, kann es aber zu Installations- und Stabilitätsproblemen kommen, für die es keine Lösung gibt.
iTaskX verwendet zur Darstellung des Datums die Einstellungen aus den macOS Systemeinstellungen (Allgemein). Um geänderte Datumseinstellungen zu übernehmen starte iTaskX neu.
Die Option um iTaskX mitzuteilen, ob ein Datum mit oder ohne Uhrzeit angezeigt wird findest du im iTaskX Fenster „Ansichtsoptionen und Stile”.
Kaufen
Rabatte für Bildungseinrichtungen, Wiederverkäufer oder für Mehrfachlizenzen auf Anfrage unter sales(at)techno-grafik.com.
Für Probleme beim Kauf im Mac App Store, wende dich bitte direkt an Apple.
Mit einer Livetime Lizenz aus dem Mac App Store sind alle künftigen Upgrades und Updates kostenlos! Wenn du ein Abo verwendest sind alles Upgrades und Updates während der Laufzeit deines Abos ebenfalls kostenlos.
TAA bezeichnet den Trade Agreements Act (19 U.S.C. & 2501-2581), ein Gesetz zur Förderung des fairen und offenen internationalen Handels. Der TAA verlangt, dass US-Behörden nur Endprodukte erwerben, die „in den USA oder in bestimmten Ländern hergestellt wurden. Dieses Gesetz schreibt vor, dass Auftragnehmer bestätigen müssen, dass jedes Endprodukt den geltenden Anforderungen entspricht. Endprodukte sind ‚Artikel, Materialien und Betriebsmittel, die zur öffentlichen Nutzung erworben wurden'." Dies umfasst auch Positionen, die in den USA „wesentlich verändert" wurden.
TAA-konforme Produkte/Software von Techno-Grafik sind nachfolgend aufgeführt. Diese Produkte sind auch konform mit den GSA Schedules.
- iTaskX Standard
- iTaskX Pro
- iMeetingX
- Zip-Share
Microsoft Project
Wenn du iTaskX Projekte mit MS Project Benutzern austauschen möchtest, verwende das MS Project XML Format. Beide Programmen können dieses Format lesen und schreiben. Das MS Project XML Format kann zum Datenaustausch mit den Projekt Versionen 2003, 2007, 2010, 2013, 2016, 2019, 2021 oder neuer verwendet werden.
In iTaskX ist es auch möglich, MS Project Dateien im MPP Format zu öffnen aber nicht zu schreiben.
- In Project, im „Datei” Menü „Öffnen” wählen.
- Im „Öffnen” Dialog zur gewünschten XML Datei navigieren.
Stelle sicher, das du Dateityp Liste (*.xml) oder Alle Dateien (*.*) ausgewählt hast! - Der Import-Assistent startet automatisch.
- Wähle wie du die XML Datei importieren möchtest und drücke „Ende”.
Hinweis
MS Project XML Dateien können auch im Windows Explorer geöffnet werden in dem diese mit der rechten Maustaste angeklickt werden und im erscheinenden Menü über „Öffnen mit” > „Microsoft Office Project” geöffnet werden. Wenn du diese Methode wählst erscheint ebenfalls der Import-Assistent von Project.
- In Project, im „Datei” Menü „Speichern unter...” wählen.
- Im „Speichern unter” Dialog zum gewünschten Ablageort navigieren.
- In der Dateityp Liste XML Format (*.xml) auswählen und „Speichern” drücken.
Hinweis
Wenn du nicht die *.xml Option auswählst speichert Project die Datei im Project Standardformat (.mpp) welche ebenfalls von iTaskX geöffnet werden kann.
Nein, leider nicht. Diese Einstellungen sind in diesem Format von Microsoft nicht vorgesehen und können somit nicht unterstützt werden.
Stelle bitte zuerst sicher, das du die aktuellste iTaskX Version auf deinem Mac installiert hast
Wenn du diese bereits installiert hast sende uns die betreffende MS Projekt Datei inkl. einer kurzen Beschreibung mit unserm „Supportanfrage” Formular.
Über das MS Project XML format können Dateien mit MS Project 2003, 2007, 2010, 2013, 2016, 2019, 2021 oder neuer ausgetauscht werden.